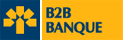Aide
CONTACTEZ-NOUS
Votre satisfaction nous tient à cœur et nous sommes toujours à l’écoute de vos besoins. N’hésitez pas à communiquer avec nous si vous avez des questions ou des demandes particulières. Cette page vous propose plusieurs façons simples pour obtenir réponse à vos questions ou pour nous transmettre des commentaires :
- Cliquez le lien Écrivez-nous pour nous transmettre un message sécurisé sur le site
- Communiquez avec le Service à la clientèle, disponible en tout temps
Messagerie sécurisée
Communiquez avec nous en toute sécurité. Vous n’avez qu’à compléter les champs et cliquer le bouton Envoyer. Vous recevrez un accusé de réception lorsque nous aurons reçu votre message et nous vous ferons parvenir une réponse confidentielle et protégée dans la section Messages et alertes des Services Bancaires en ligne de B2B Banque dans les prochaines 48 heures ouvrables.
Déconnexion
Terminez votre session aux Services Bancaires en ligne de B2B Banque en toute sécurité en cliquant sur Déconnexion. Pour encore plus de sécurité, veuillez fermer votre navigateur après la déconnexion.
Si vous utilisez un ordinateur public ou partagé (Internet Café, ordinateur de bureau, etc.), n'oubliez pas de vider la mémoire cache de votre ordinateur. Rappelez-vous de ne jamais vous éloigner de votre ordinateur sans avoir mis fin à votre session bancaire sécurisée.
Pour votre sécurité, l'accès à une session est automatiquement interrompu après 20 minutes d'inactivité. Vous devez alors vous identifier à nouveau et ouvrir une nouvelle session.
Vider la mémoire cache de votre navigateur
La mémoire cache est une mémoire temporaire dans laquelle votre navigateur Web (ex.: Microsoft Internet Explorer, Mozilla Firefox, Google Chrome, Apple Safari, etc.) conserve une copie des dernières pages Web que vous avez consultées. Ainsi, lorsque vous retournez vers un site déjà en mémoire, le navigateur extrait le contenu de la cache plutôt que du site d'origine. La mémoire cache permet ainsi d'augmenter la rapidité d'affichage des renseignements que vous consultez au fil de votre navigation.
Afin d'éviter que les informations sur votre session bancaire tombent sous des regards indiscrets, prenez soin de vider la mémoire cache à la fin de chaque session.
Procédure pour vider la mémoire cache de votre navigateur
Microsoft Internet Explorer 9.x pour Windows
- Dans le menu Outils, cliquer sur Supprimer l’historique de navigation.
- Cocher la case Fichiers Internet et fichiers de sites Web temporaires (et toute autre case que vous jugerez utile : Cookies et données de sites Web, Historique, etc.).
- Cliquer le bouton Supprimer.
Mozilla Firefox 3.5 et plus
- Dans le menu Outils, sélectionner Supprimer l'historique récent.
- Sélectionner Tout dans Intervalle à effacer.
- Cliquer sur Détails
- Cocher uniquement les cases Cookies et Cache.
- Cliquer sur Effacer maintenant.
Safari 5 et plus
- Dans le menu Développement, sélectionner Vider le cache
- Pour faire apparaître le menu Développement, dans le menu Safari :
- Cliquer sur Préférences, puis dans l'onglet Avancé.
- Cocher la boîte Afficher le menu Développement dans la barre des menus
MES COMPTES
Sommaire des comptes
La page Sommaire des comptes présente un aperçu de tous vos comptes et de leur solde, ainsi que les alertes et messages dans votre boîte de réception. Les comptes sont groupés par type : comptes bancaires (compte chèque et épargne, par exemple), les marges de crédit et les prêts hypothécaires.
Vos relevés de compte bancaires sont disponibles en format électronique. Pour recevoir des relevés électroniques, vous devez ouvrir un compte postel et le lier aux Services Bancaires en ligne de B2B Banque. Pour vous inscrire aux relevés électroniques, allez à la page Mon profil, sous la rubrique Préférences de communication.
Les relevés électroniques sont conservés pendant 7 ans, sont sécuritaires et économiques.
Si votre compte postel est déjà lié aux Services Bancaires en ligne de B2B Banque, vous pouvez consulter vos relevés électroniques à la page Messages et alertes.
Vous pouvez aussi lier une boîte postel existante aux Services Bancaires en ligne de B2B Banque. À cette fin, vous devrez connaître votre identifiant postel ainsi que le mot de passe spécifique à ce service. Il se peut que vous ayez à contacter postel pour obtenir ces renseignements.
Si vous ne possédez pas de boîte postel, vous pouvez vous y abonner depuis la section Mon profil, sous la rubrique Préférences de communication.
Historique de transactions
Sélectionnez un compte dans le menu déroulant et la page Historique des transactions s’affichera. Cette page comporte des options vous permettant de chercher et filtrer les transactions ou encore de télécharger l’historique, selon le type de compte choisi.
Certains comptes présentent des renseignements plus détaillés que d’autres.
Utilisez les options avancées pour mieux définir et filtrer les transactions que vous cherchez.
Avis – messages et alertes
Cliquez sur le titre du message pour en lire le contenu. En l’absence de messages, cette section de la page n'apparaîtra pas.
Le service de messagerie permet aussi de recevoir un avis par courriel vous avisant de la réception d’un message. À cette fin, il est important de tenir à jour une adresse courriel valide que vous consultez fréquemment. Visitez la page Mon Profil pour vous assurer de la validité de vos coordonnées, incluant votre adresse courriel.
Supprimer les avis – Messages et alertes
Vous pouvez supprimer les messages et alertes affichés en cliquant le lien Supprimer. Cependant, nous vous recommandons de lire le message avant de le supprimer.
Détails du compte
Cliquez le lien Plus d'informations sur ce compte pour afficher davantage de renseignements sur le compte. Cliquez à nouveau sur le lien pour cacher les renseignements.
Recherche par date
Après avoir sélectionné le compte, la page historique des transactions présentera par défaut l’activité des 30 derniers jours.
Vous pouvez raffiner votre recherche en modifiant l’intervalle de date. Utilisez le calendrier pour remplir les champs Du (date de début de la période) et Au (date de fin de la période). Ensuite, cliquez le bouton Rechercher pour lancer la recherche.
Selon le type de compte, l’historique disponible peut remonter jusqu’à 24 mois à partir de la date du jour.
D’autres types de compte ne permettent pas de lancer une recherche par date.
La période correspondant au compte sélectionné s’affichera en haut de la section présentant le résultat de la recherche.
Recherche par mois
Pour afficher les transactions d'un mois spécifique (historique remontant jusqu’à 24 mois), cochez le champ Par mois et sélectionnez le mois souhaité à l’aide du menu déroulant.
Ensuite, cliquez le bouton Rechercher pour lancer la recherche.
Certains types de compte ne permettent pas de lancer une recherche par mois.
Options avancées
Cliquez le lien Options avancées pour filtrer votre recherche (recherche par chèque, paiement de facture, dépôt, etc.). Certains choix permettent d’appliquer des critères de recherche. Par exemple, si vous sélectionnez Rechercher par montant, un champ apparaîtra dans lequel vous pourrez taper le montant recherché. Les choix présentés dans le menu déroulant seront fonction du type de compte choisi. Lorsque vous aurez fixé vos critères de recherche, cliquez sur le bouton Rechercher pour lancer la recherche.
Téléchargement de l’historique
Vous pouvez télécharger l’historique des transactions dans un format compatible avec des logiciels tels que Quicken, Excel, Simple Comptable, etc. Sélectionnez le logiciel cible dans le menu déroulant Télécharger et cliquez sur le bouton Rechercher.
Un avertissement s’affichera. Lisez-le et cliquez sur le bouton Continuer pour poursuivre le téléchargement ou Annuler pour revenir à la page de recherche de l’historique.
Votre navigateur vous avisera lorsque le téléchargement sera terminé. Suivez la démarche de votre navigateur pour accéder au fichier téléchargé.
Si vous utilisez un ordinateur public, n'oubliez pas de supprimer le fichier avant de terminer votre session en ligne.
Date
Par défaut, l’historique des transactions est classé par date en ordre décroissant. Si vous cliquez le lien Date dans l’entête, les transactions seront reclassées par date en ordre croissant. Cliquez à nouveau le lien Date pour les classer par ordre décroissant.
Description
Chaque ligne de l’historique des transactions comporte une description, certaines avec un numéro de confirmation. Cliquez le lien Description dans l’entête pour trier la description des transactions par ordre alphabétique.
Solde
Cliquez le lien Solde dans l’entête pour trier les soldes par ordre décroissant. Cliquez à nouveau le lien Solde pour les trier par ordre croissant. Pour revenir au mode de tri par défaut, cliquez le lien Date.
PAIEMENT DE FACTURES
Vous pouvez payer vos factures d’une foule de fournisseurs et d’entreprises. Allez à la section Paiement de factures pour payer une facture immédiatement, ou pour régler un paiement post-daté ou périodique. Allez à la page Paiements programmés pour régler des factures à une fréquence donnée et à une date particulière dans le futur.
Effectuer un paiement
Dans le menu déroulant, sélectionnez le compte source, c’est-à-dire le compte dans lequel les fonds seront prélevés pour payer vos factures.
Choisissez le fournisseur que vous désirez payer en cochant la case à la gauche du nom du fournisseur. Vous pouvez choisir plusieurs fournisseurs à payer en cochant plusieurs cases.
En l’absence d’un numéro de référence déjà associé au fournisseur, entrez le numéro de la facture à payer.
Sélectionnez la date à laquelle le paiement doit être effectué en utilisant le calendrier. Vous pouvez faire un paiement immédiat ou programmer un paiement pour plus tard.
Inscrivez le montant à payer dans la case appropriée.
Cliquez sur le bouton Payer pour poursuivre la transaction ou Annuler pour vider tous les champs. Après avoir validé les renseignements de paiement, vous verrez une page de confirmation présentant les détails de la transaction. Vous pouvez imprimer cette page pour vos dossiers.
Enregistrer un paiement post-daté
Vous pouvez programmer un paiement post-daté jusqu’à 365 jours dans le futur.
Définir un compte par défaut
Vous pouvez enregistrer un compte source d’où proviendront les fonds pour tous les paiements en cochant la case Définir comme compte par défaut pour tous les paiements de factures. Vous pouvez décocher cette fonction en tout temps et choisir un autre compte source.
Enregistrer un paiement périodique
Cette page vous permet d'établir des paiements périodiques pour payer vos factures automatiquement et à une fréquence déterminée dans le futur. Le paiement périodique peut être fait quotidiennement, hebdomadairement, bi-hebdomadairement, mensuellement ou le dernier jour de chaque mois.
Dans le menu déroulant Du compte, sélectionnez le compte source, c’est-à-dire le compte dans lequel les fonds seront prélevés pour payer vos factures.
Sélectionnez le fournisseur à payer dans le menu déroulant.
Inscrivez le montant du paiement périodique. Surtout, assurez-vous que votre compte contienne les fonds disponibles aux dates programmées afin de couvrir tout paiement périodique.
Sélectionnez la date du premier paiement périodique à l’aide du calendrier. La date du jour s'affichera par défaut dans le calendrier.
Sélectionnez la fréquence du paiement de la facture dans le menu déroulant.
Sélectionnez ensuite la date du dernier paiement périodique à l’aide du calendrier. Par défaut, le paiement sera effectué une fois par mois.
Cliquez sur le bouton Enregistrer pour enregistrer le paiement ou Annuler pour vider le formulaire.
Ensuite, validez les informations saisies en cliquant sur le bouton Valider.
Vous verrez ensuite une confirmation du nouveau paiement périodique. Vous pouvez imprimer cette page pour vos dossiers.
Ajouter un fournisseur
Ajoutez un nouveau fournisseur à votre liste afin d’effectuer des paiements immédiats, programmés ou périodiques en toute simplicité.
Il y a deux façons d’ajouter un fournisseur à votre liste : en effectuant une recherche par nom ou par ordre alphabétique.
Rechercher par nom
Pour effectuer une recherche par nom, sélectionnez d’abord l’onglet Rechercher par nom. Cet onglet s’affiche par défaut dans la section Ajout de fournisseur.
Tout d’abord, inscrivez le nom complet ou une partie du nom du fournisseur que vous désirez ajouter dans le champ prévu à cet effet. De 3 à 40 caractères sont requis pour effectuer une recherche. Ensuite, cliquez sur le bouton Recherche pour poursuivre.
Une liste des fournisseurs trouvés s’affichera par ordre alphabétique. Sélectionnez le fournisseur recherché en cliquant sur son nom. Ensuite, inscrivez le numéro de référence de la facture à payer. Cliquez sur le bouton Soumettre pour poursuivre ou Annuler pour revenir à la page Ajout de fournisseur.
Rechercher par ordre alphabétique
Pour effectuer une recherche par ordre alphabétique, sélectionnez l’onglet Rechercher par ordre alphabétique.
Tout d’abord, cliquez sur la lettre (ou le chiffre, s’il y a lieu) correspondant à la première lettre du nom du fournisseur recherché dans la liste 0-9 ABCDEFGHIJKLMNOPQRSTUVWXYZ. Une liste des fournisseurs s’affichera par ordre alphabétique. Par défaut, la liste affiche les fournisseurs dont le nom commence par la lettre A. Sélectionnez le nom du fournisseur recherché en cliquant sur son nom. Ensuite, inscrivez le numéro de référence de la facture à payer. Cliquez sur le bouton Soumettre pour poursuivre ou Annuler pour revenir à la page Ajout de fournisseur.
Numéro de référence
Vous trouverez ce numéro sur la facture du fournisseur à payer. Le format du numéro de référence est indiqué sous la case à remplir. Par exemple : Format : 9999999. Dans ce cas, le numéro à indiquer se composerait donc de 7 chiffres.
Vous verrez ensuite une confirmation du fournisseur ajouté. Vous pouvez imprimer cette page pour vos dossiers.
Veuillez noter que par définition, les numéros de référence de factures à numéro variable ne sont pas retenus en mémoire, seul le nom du fournisseur le sera. Il faut donc entrer le numéro de référence spécifique à la facture à payer au moment du paiement.
Supprimer un fournisseur
Vous pouvez facilement supprimer un fournisseur de votre liste si vous ne désirez plus payer ses factures par l’entremise des Services Bancaires en ligne de B2B Banque. Attention, en supprimant un fournisseur, tous les futurs paiements programmés ou périodiques associés à ce fournisseur seront annulés.
Afin de supprimer un fournisseur, cliquez sur le lien Supprimer, situé à droite du nom du fournisseur dans la liste des fournisseurs. Vous verrez ensuite une page de validation de la suppression. Assurez-vous que le fournisseur choisi ainsi que le numéro de référence à supprimer sont bien ceux que vous désirez supprimer. Cliquez sur le bouton Valider pour poursuivre ou Annuler pour revenir à la page Supprimer un fournisseur. Vous verrez ensuite une confirmation de la suppression du fournisseur. Vous pouvez imprimer cette page pour vos dossiers.
Paiements programmés
Cette page vous permet de visualiser vos paiements programmés incluant le montant du paiement, le compte source, le nom du fournisseur à payer, la date et la fréquence du paiement ainsi que la date du prochain paiement.
Supprimer un paiement programmé
Vous pouvez supprimer un paiement programmé de votre liste. Attention, en supprimant un paiement programmé, tous les futurs paiements postdatés ou périodiques seront annulés.
Afin de supprimer un paiement programmé, cliquez sur le lien Supprimer situé à droite du nom du fournisseur de votre liste de paiements programmés. Vous verrez ensuite une page de validation de la suppression. Assurez-vous que le paiement présenté est bien celui que vous désirez supprimer. Cliquez sur le bouton Valider pour poursuivre ou Annuler pour revenir à la page Paiements programmés. Vous verrez ensuite une confirmation de la suppression du paiement programmé. Vous pouvez imprimer cette page pour vos dossiers.
Modifier un paiement postdaté ou périodique
Vous ne pouvez pas modifier un paiement programmé. Cependant, vous pouvez le supprimer puis en reprogrammer un autre en suivant les étapes Suppression de paiement programmé et ensuite Effectuer un paiement, pour un paiement immédiat ou postdaté dans le futur ou Enregistrer un paiement périodique pour un paiement périodique.
Virements
Effectuez facilement des virements entre vos comptes B2B Banque. Vous pouvez aussi effectuer des virements entre vos comptes B2B Banque et des comptes d’une autre institution financière.
Inscrivez d’abord le montant à transférer dans le champ Montant. Ensuite, sélectionnez le compte source, c’est-à-dire le compte dans lequel les fonds seront prélevés pour effectuer le virement, ainsi que le compte de destination, c'est-à-dire le compte dans lequel sera transféré le montant inscrit. Ensuite, à l’aide du calendrier, sélectionnez le moment auquel le virement sera effectué.
Virement immédiat
Vous pouvez effectuer un virement le jour même en cochant Maintenant.
Ensuite, cliquez sur le bouton Soumettre pour poursuivre ou Annuler pour vider les champs.
Vous verrez ensuite une page de validation du virement. Assurez-vous que les informations présentées sont exactes et cliquez sur Valider pour confirmer le virement, Annuler pour annuler la transaction ou Modifier pour revenir à la page précédente et modifier le virement.
Vous verrez ensuite une confirmation du virement. Vous pouvez imprimer cette page pour vos dossiers.
Virement post-daté
Vous pouvez effectuer un virement à une date précise dans le futur en cochant Le et en sélectionnant la date du virement à l’aide du calendrier.
Ensuite, cliquez sur le bouton Soumettre pur poursuivre ou Annuler pour vider les champs.
Vous verrez ensuite une page de validation du virement. Assurez-vous que les informations présentées sont exactes et cliquez sur Valider pour confirmer le virement, Annuler pour annuler la transaction ou Modifier pour revenir à la page précédente et modifier le virement.
Vous verrez ensuite une confirmation du virement. Vous pouvez imprimer cette page pour vos dossiers.
Virement périodique
Vous pouvez établir des virements périodiques, c'est-à-dire des virements qui seront effectués automatiquement et à une fréquence déterminée dans le futur. Un virement périodique peut être fait quotidiennement, hebdomadairement, bi-hebdomadairement, mensuellement ou le dernier jour de chaque mois.
Dans la partie Date du virement, cochez Chaque et sélectionnez la fréquence du virement à l’aide du menu déroulant. Ensuite, sélectionnez la date du premier virement et du dernier virement à l’aide du calendrier. Enfin, cliquez sur le bouton Soumettre pour poursuivre ou Annuler pour vider les champs.
Vous verrez ensuite une page de validation du virement. Assurez-vous que les informations présentées sont exactes et cliquez sur Valider pour confirmer le virement, Annuler pour annuler la transaction ou Modifier pour revenir à la page précédente et modifier le virement.
Vous verrez ensuite une confirmation du virement. Vous pouvez imprimer cette page pour vos dossiers.
Virements programmés
Cette page vous permet de visualiser vos virements programmés incluant le compte source, le compte de destination, le montant et la fréquence du virement.
Supprimer un virement programmé
Vous pouvez supprimer un virement programmé de votre liste. Attention, en supprimant un virement programmé, tous les futurs virements postdatés ou périodiques seront annulés
Afin de supprimer un virement programmé, cliquez sur le lien Supprimer situé à droite du détail du virement dans votre liste de virements programmés. Vous verrez ensuite une page de validation de la suppression. Assurez-vous que le virement présenté est bien celui que vous désirez supprimer. Cliquez sur le bouton Valider pour poursuivre ou Annuler pour revenir à la page Virements programmés. Vous verrez ensuite une confirmation de la suppression du virement programmé. Vous pouvez imprimer cette page pour vos dossiers.
Demandes
Effectuez des demandes directement par le biais des Services Bancaires en ligne de B2B Banque pour lier un compte externe.
Lier un compte
Vous pouvez lier un compte d'une autre institution financière canadienne (compte externe) à un de vos comptes B2B Banque et effectuer des virements entre ces comptes.
Pour lier un compte, sélectionnez l’institution financière du compte externe à l’aide du menu déroulant.
Dans les champs prévus à cet effet, entrez le numéro de succursale de l’institution financière externe sélectionnée ainsi que le numéro du compte. Vous pouvez obtenir ces renseignements en examinant vos chèques de cette institution financière. Voyez cet exemple :
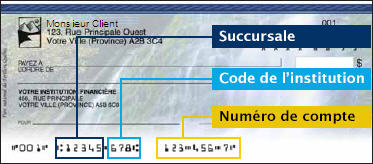
Ensuite, cliquez sur le bouton Étape suivante pour poursuivre la demande ou Annuler pour revenir au début de la demande.
Vous verrez ensuite la page Révision de la demande. Vérifiez si tous les éléments de votre demande sont exacts et cliquez sur le bouton Étape suivante pour valider et poursuivre la demande de liaison de compte externe ou Étape précédente pour revenir corriger votre demande.
Entente de virement de fonds provenant d’une autre institution financière
Lisez l'entente de virement de fonds provenant d'une autre institution financière et cochez la case pour accepter les modalités de l’entente. Cliquez sur le bouton Étape suivante pour valider et poursuivre la demande de liaison de compte externe ou Étape précédente revenir corriger votre demande.
Preuve de la propriété du compte
Cette étape permet à B2B Banque de vous protéger en s’assurant que vous êtes bien le titulaire du compte externe à lier.
Faites un chèque valide tiré du compte externe à lier. Votre nom doit être imprimé sur ce chèque. Faites le chèque à vous-même en y inscrivant votre nom sur la ligne Payer à l’ordre de. Inscrivez le montant de votre choix. Ce montant sera transféré de votre compte externe au compte B2B Banque auquel il est lié.
Attention : ce chèque doit être valide et sa valeur compensée auprès de l’institution détentrice afin de compléter le processus. Nous n’acceptons pas les chèques dont le nom du détenteur est manuscrit, un spécimen ou une reproduction.
Postez le chèque à :
B2B Banque
C.P. 458, Succ. A
Toronto, Ontario
M5W 1E4
Ensuite, cliquez sur le bouton Soumettre la demande pour poursuivre ou Étape précédente pour revenir à la page de l’Entente de virement de fonds.
Vous verrez ensuite une confirmation de votre démarche de liaison de compte externe. Vous pouvez imprimer cette page pour vos dossiers.
Messages et alertes
La messagerie des Services Bancaires en ligne de B2B Banque est une option sécuritaire et confidentielle pour les communications entre B2B Banque et vous. Vous serez avisé lorsque B2B Banque vous enverra des messages.
Il peut s’agir de messages personnels ou de rappels financiers. Les messages personnels vous sont transmis par un représentant de la Banque et sont de nature financière. Les messages sont affichés à la page Messages et alertes ainsi qu’à la page Sommaire des comptes sous la section Messages.
Les rappels financiers sont générés par le système bancaire afin d’attirer votre attention sur un sujet important. Il y a deux types de rappels financiers : les rappels réguliers (comme un avis d’échéance) et les messages urgents. Les messages affichés sont d’ailleurs groupés par catégorie de message.
Lire un message
Cliquez sur le titre du message pour le lire ou sur le lien Lire.
Un message dont le titre est en gras signale qu’il n’a pas encore été lu. Un message dont le titre n’est pas en gras signale qu’il a été ouvert (c’est-à-dire que vous avez accédé au contenu du message).
Supprimer un message
Pour supprimer un message, cliquez le lien Supprimer à droite du titre du message ou à la fin du contenu du message s’il est déjà ouvert.
Transmettre un message sécurisé à B2B Banque
Pour communiquer avec B2B Banque en toute sécurité, vous n’avez qu’à compléter et à soumettre le formulaire de communication à la section Contactez-nous. Vous recevrez une réponse confidentielle et sécurisée dans la section Messages et alertes dans les prochaines 48 heures ouvrables.
Visualiser votre boîte postelMC
Cette page présente une liste du courrier sauvegardé dans votre boîte postel de Postes Canada. Elle affiche une description du document (expéditeur et type de document), la date à laquelle le document vous a été envoyé et, s’il s’agit d’une facture ou d’un état de compte, la date exigible et le montant à payer.
Ouvrir un document postel
Pour accéder à l’un des documents dans la liste, cliquez le lien Lire pour ouvrir le document que vous souhaitez consulter. Un message vous demandera de confirmer si vous acceptez d’être acheminé au site postel automatiquement. Cliquez OK pour accéder à votre boîte postel et consulter le document ou Annuler pour continuer votre session bancaire.
En cliquant OK, votre boîte postel s’ouvrira dans un nouvel onglet du navigateur. Pour revenir à votre session bancaire, sélectionnez l’onglet B2B Banque.
Supprimer un document postel
Pour supprimer un document dans votre boîte postel, cliquez le lien Supprimer. Assurez-vous que le document choisi est bien celui que vous désirez supprimer. Cliquez sur le bouton Confirmez pour supprimer le document ou Annuler pour revenir à la page précédente.
Gérer vos expéditeurs postelMC
Cette page vous permet d’ajouter, de modifier ou de supprimer un expéditeur associé à votre compte postel et de modifier vos préférences de communication postel.
Ajouter un expéditeur
Pour ajouter un expéditeur à votre compte postel, cliquez le lien Ajoutez un nouvel expéditeur en haut de la page. Pour accélérer le processus, sélectionnez votre province dans le menu déroulant et cliquez Rechercher afin d’afficher uniquement les expéditeurs disponibles dans votre région. Sélectionnez l’expéditeur souhaité dans la liste des expéditeurs disponibles. Cliquez Continuer pour passer à la prochaine étape ou Annuler pour revenir à la page précédente.
Assurez-vous que l’expéditeur choisi est bien celui que vous désirez ajouter. Cliquez sur le bouton Continuer pour passer à l’étape suivante ou Annuler pour revenir à la page précédente.
Un message vous demandera de confirmer si vous acceptez d’être acheminé au site postel automatiquement. Cliquez OK pour accéder à votre compte postel et ajouter l’expéditeur ou Annuler pour continuer votre session bancaire. En cliquant OK, votre compte postel s’ouvrira dans un nouvel onglet du navigateur.
Suivez la démarche du site postel pour ajouter l’expéditeur.
Pour revenir à votre session bancaire, sélectionnez l’onglet B2B Banque.
Modifier un expéditeur
Pour modifier un expéditeur associé à votre compte postel, cliquez le lien Modifier de l’expéditeur qui doit faire l’objet de la modification.
Un message vous demandera de confirmer si vous acceptez d’être acheminé au site postel automatiquement. Cliquez OK pour accéder à votre compte postel et modifier l’expéditeur ou Annuler pour continuer votre session bancaire. En cliquant OK, votre compte postel s’ouvrira dans un nouvel onglet du navigateur.
Suivez la démarche du site postel pour modifier l’expéditeur.
Pour revenir à votre session bancaire, sélectionnez l’onglet B2B Banque.
Supprimer un expéditeur
Pour supprimer un expéditeur associé à votre compte postel, cliquez le lien Supprimer de l’expéditeur qui doit être retiré de votre liste d’expéditeurs.
Un message vous demandera de confirmer si vous acceptez d’être acheminé au site postel automatiquement. Cliquez OK pour accéder à votre compte postel et supprimer l’expéditeur ou Annuler pour continuer votre session bancaire. En cliquant OK, votre compte postel s’ouvrira dans un nouvel onglet du navigateur.
Suivez la démarche du site postel pour supprimer l’expéditeur.
Pour revenir à votre session bancaire, sélectionnez l’onglet B2B Banque.
Modifier vos préférences de communication postel
Pour modifier la façon dont postel vous transmet vos alertes, cliquez le lien faites une mise à jour de vos alertes de messagerie en haut de la page.
Un message vous demandera de confirmer si vous acceptez d’être acheminé au site postel automatiquement. Cliquez OK pour accéder à votre compte postel et modifier vos préférences de communication ou Annuler pour continuer votre session bancaire. En cliquant OK, votre compte postel s’ouvrira dans un nouvel onglet du navigateur.
Suivez la démarche du site postel pour modifier vos préférences.
Pour revenir à votre session bancaire, sélectionnez l’onglet B2B Banque.
Lier un compte postel
Vous pouvez lier une boîte postel existante aux Services Bancaires en ligne de B2B Banque. À cette fin, vous devrez connaître votre identifiant postel ainsi que le mot de passe spécifique à ce service. Il se peut que vous ayez à contacter postel pour obtenir ces renseignements.
Vous pouvez lier un compte postel existant ou en créer un depuis la section Mon profil, sous la rubrique Préférences de communication.
Dans la section Mes relevés de transactions sont envoyés par, cliquez le lien Comment puis-je demander de recevoir mes relevés de transactions en format électronique par postel ?
Lisez les modalités et cliquez le bouton J’accepte.
Un message vous demandera de confirmer si vous acceptez d’être acheminé au site postel automatiquement. Cliquez OK pour accéder au service postel ou Annuler pour continuer votre session bancaire. En cliquant OK, le site postel s’ouvrira dans un nouvel onglet du navigateur.
Suivez la démarche du site postel pour ouvrir un nouveau compte ou pour le lier à B2B Banque.
Pour revenir à votre session bancaire, sélectionnez l’onglet B2B Banque.
Mon profil
Coordonnées
Visualisez, révisez ou modifiez en toute simplicité les coordonnées à votre dossier B2B Banque. N’oubliez pas de mettre à jour vos coordonnées lors d’un déménagement par exemple.
Coordonnées actuelles
Cette section présente vos coordonnées actuellement connues par B2B Banque, dont votre adresse complète, numéro de téléphone, ainsi que votre adresse courriel.
Nouvelles coordonnées
Vous pouvez mettre à jour vos coordonnées dans cette section en quelques clics. D’abord, cochez la case relative au type de coordonnées que vous désirez modifier ou compléter : Adresse ou Numéro de téléphone / Courriel.
Modifier votre adresse
En cochant Adresse, tous les champs liés à votre adresse s’afficheront avec les renseignements actuellement consignés à votre dossier B2B Banque. Modifiez les champs au besoin pour refléter votre nouvelle adresse.
Modifier votre numéro de téléphone et adresse courriel
En cochant Numéro de téléphone / Courriel, les champs relatifs au numéro de téléphone et adresse courriel s’afficheront. Modifiez les champs au besoin pour refléter votre nouveau numéro de téléphone ou adresse courriel.
Entrée en vigueur des changements
Poursuivez en sélectionnant la date de l’entrée en vigueur de ces changements à l’aide du calendrier. Notez bien que si vous avez sélectionné une date dans le futur, vos coordonnées actuelles demeureront en vigueur jusqu’à cette date.
Ensuite, cliquez sur le bouton Soumettre pour passer à l’étape suivante.
Une page de validation des coordonnées s’affichera. Révisez-la bien et cliquez sur le bouton Valider pour confirmer le changement.
Vous verrez ensuite une confirmation des changements. Vous pouvez imprimer cette page pour vos dossiers.
Modification du mot de passe
Vous pouvez modifier votre mot de passe aux Services Bancaires en ligne de B2B Banque en tout temps dans cette section. N’hésitez pas à le modifier souvent, surtout si vous soupçonnez que quelqu'un le connaît.
Tapez votre mot de passe actuel dans le premier champ et votre nouveau mot de passe dans les deuxième et troisième champs afin de confirmer votre choix.
N’oubliez pas que votre mot de passe doit contenir un minimum de 8 et un maximum de 20 caractères alphanumériques (lettres et chiffres seulement) dont au moins un chiffre et au moins une lettre. Le mot de passe ne doit contenir aucune lettre majuscule ni caractère spécial comme $%?&!.
Une fois les trois champs complétés, cliquez sur le bouton Soumettre pour poursuivre ou Annuler pour revenir à la page précédente.
Mémorisez bien votre nouveau mot de passe, il sera en vigueur dès votre prochaine session aux Services Bancaires en ligne de B2B Banque!
Mot de passe sécuritaire
Un bon mot de passe n’a pas à être très compliqué, mais il doit susciter une logique facile à garder en mémoire et surtout il ne doit pas être facile à deviner par des personnes mal intentionnées.
Voici quelques conseils pour bien choisir votre mot de passe :
- Assurez-vous qu'il contient au moins huit caractères.
- Utilisez une combinaison de lettres et au moins un chiffre.
- Faites preuve de créativité. Utilisez la première lettre de chaque mot d'une expression ou d'une phrase facile à mémoriser, puis rendez votre mot de passe encore plus fort en remplaçant certaines lettres par des chiffres (p. ex., utilisez « 3 » à la place de « e »).
- Essayez une combinaison du nom de votre animal domestique, de vos chiffres favoris, de la rue où vous avez grandi ou d'autres combinaisons.
Précautions :
- N'utilisez jamais votre nom, votre date de naissance, le numéro de votre permis de conduire ou de votre passeport.
- Mémorisez votre mot de passe. Ne le conservez pas dans votre ordinateur ni votre téléphone mobile.
- Changez souvent votre mot de passe.
- Si un site Web ou un navigateur vous offre de mémoriser votre mot de passe, désactivez cette option et prenez le temps d'entrer votre mot de passe chaque fois.
- Videz l'historique ou la mémoire cache de votre navigateur après avoir mis fin à votre session bancaire.
- Ne répétez pas des chiffres (5555) et des lettres (bbbb). N'utilisez pas des séquences simples (abcdefg ou 56789) ni des lettres qui apparaissent sur une rangée sur votre clavier (qwerty).
- N’utilisez pas le même mot de passe pour tout. Les cybercriminels volent des mots de passe sur des sites web très faiblement protégés, puis ils essaient d’utiliser ces mêmes mots de passe et les noms d’utilisateurs dans des environnements plus sécurisés, tels que des sites web financiers.
Modifier votre image de sécurité
L’image de sécurité permet d’ajouter un niveau supplémentaire de sécurité à votre session bancaire. N’hésitez pas à la modifier souvent, surtout si vous soupçonnez qu’elle est connue d’une autre personne.
Cliquer sur une image est une façon de contrer la menace d’un espion de clavier (enregistreur de frappe ou « keylogger ») qui pourrait capter tout ce qui est tapé au clavier.
Également, votre image n’est pas toujours disposée au même endroit de façon à déjouer un autre type de logiciel espion qui capte et transmet les écrans.
Pour modifier votre image de sécurité, cliquez sur votre image de sécurité actuelle et cliquez sur le bouton Étape suivante pour poursuivre ou Annuler pour revenir à la page Coordonnées.
Ensuite, sélectionnez une nouvelle image de sécurité en cliquant sur l’image désirée. Vous pouvez aussi parcourir d’autres sélections d’images de sécurité en cliquant sur Afficher une autre série d’images.
Une fois votre image sélectionnée, cliquez sur le bouton Étape suivante pour poursuivre ou Étape précédente pour revenir à la première page de la section Modifier votre image de sécurité.
Mémorisez bien votre nouvelle image de sécurité, elle vous sera demandée dès votre prochaine session aux Services Bancaires en ligne de B2B Banque!
Modifier vos questions de sécurité
Une question de sécurité permet de vérifier si vous êtes réellement titulaire du compte.
Idéalement, la question et sa réponse n’ont de logique que pour vous seul. Il s’agit d’associer deux éléments et pas nécessairement une réponse à une question formelle.
Voici un exemple :
Question : deux fois deux. / Réponse : carré aux dattes
Composez trois questions dont vous seul connaissez la réponse. Vos questions et réponses doivent contenir de 6 à 60 caractères chacune. Veuillez noter que le système respecte la casse (majuscule/minuscule) et les espaces. Inscrivez vos questions et réponses dans les champs appropriés.
Conseils :
- Choisissez une question et une réponse dont vous êtes certain de vous rappeler.
- Ne divulguez votre question de sécurité à personne.
- Assurez-vous que votre réponse est suffisamment précise pour être impossible à deviner.
- Évitez les renseignements personnels sensibles (numéro d'assurance sociale) ou faciles à trouver sur les réseaux sociaux (Facebook, Twitter, etc.).
Une fois vos questions et réponses rédigées, cliquez sur le bouton Étape suivante pour poursuivre ou Étape précédente pour revenir à la section Coordonnées.
Mémorisez bien vos nouvelles questions de sécurité, car elles vous seront demandées dès votre prochaine session aux Services Bancaires en ligne de B2B Banque! Le processus d’ouverture de session vous offre également de mémoriser les réponses. Pourquoi?
D’abord parce que cela vous prémunit contre les espions de clavier (enregistreur de frappe ou « keylogger ») qui pourraient capter les touches que vous tapez. Ces questions ne vous seront donc demandées qu’exceptionnellement si vous utilisez un ordinateur qui ne contient pas les témoins (« cookies ») d’une visite précédente ou à l’expiration de ceux-ci.
Ensuite parce que cela facilite votre visite en sautant une étape du processus d’authentification.
Préférences de communication
Cette page vous permet de choisir la façon dont vous souhaitez que la Banque communique avec vous ainsi que le type de document à vous transmettre.
Communications promotionnelles
Si vous acceptez de recevoir des communications promotionnelles au sujet des produits et services de la Banque (promotions, concours, offres, etc.), cochez le ou les moyens de communication qui vous conviennent le mieux : Par la poste, Par insertion dans les communications administratives, Par Téléphone, Par courriel.
À noter : ces choix s’appliquent uniquement aux communications promotionnelles.
Lorsque vous aurez fait vos choix, cliquez le bouton Appliquer les changements ou Annuler pour restaurer vos choix initiaux.
Relevés de transactions et communications administratives
Vous avez le choix de recevoir vos relevés en format électronique par le biais du service postel de Postes Canada ou par la poste.
Par défaut, les relevés et communications sont envoyés par la poste.
Pour choisir de recevoir vos relevés par postel, cliquez le lien Comment puis-je demander de recevoir mes relevés de transactions en format électronique par postelMC ? ou le lien Comment puis-je créer un compte postelMC ou le lier à mon compte B2B Banque?
Cliquez le bouton Recevoir des relevés électroniques ou Créer un service postelMC.
Un message vous demandera de confirmer si vous souhaitez recevoir des relevés électroniques. Cliquez OK pour accéder au service postel ou Annuler pour continuer votre session bancaire. En cliquant OK, le site postel s’ouvrira dans un nouvel onglet du navigateur.
Suivez la démarche du site postel pour ouvrir un nouveau compte ou pour le lier à la B2B Banque.
Pour revenir à votre session bancaire, sélectionnez l’onglet B2B Banque.
Si votre compte est déjà lié au service postel et vous souhaitez dorénavant recevoir des relevés par la poste, cliquez le lien Comment puis-je demander de recevoir mes relevés de transactions en format papier par la poste ? ou le lien Comment puis-je déconnecter mon service postelMC ?
Sécurité garantie
B2B Banque a à cœur la sécurité de sa clientèle et a mis en place de nombreuses mesures de sécurité rigoureuses afin de vous offrir un environnement bancaire en ligne hautement sécuritaire. Consultez cette section du site pour en connaître tous les détails.
Dernière session
Voyez la date et l’heure de votre dernière session aux Services Bancaires en ligne de B2B Banque.
Carte du site
Voyez et accédez à tout le contenu des Services Bancaires en ligne de B2B Banque en un clin d’œil.
Sécurité et confidentialité
B2B Banque s'est engagée à protéger la sécurité et la confidentialité des renseignements personnels que vous nous transmettez. Cette page décrit tous les détails de cet engagement.
Notes légales
Cette section présente en détail toutes les modalités de nature juridique relatives au site des Services Bancaires en ligne de B2B Banque.